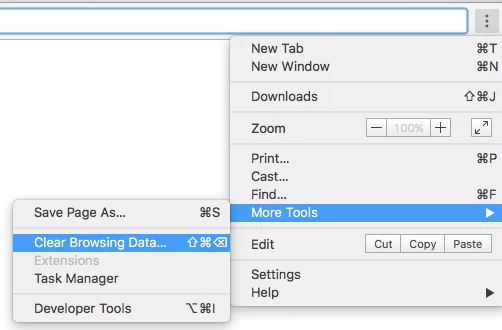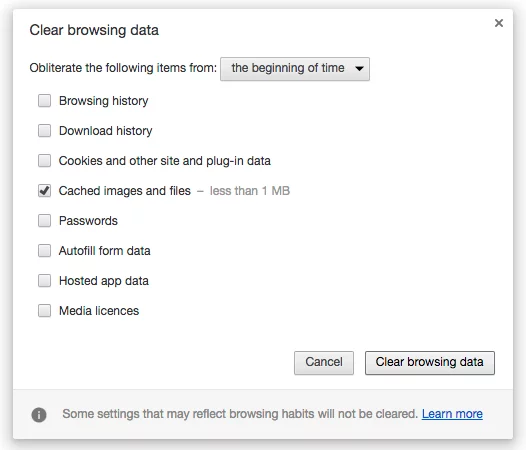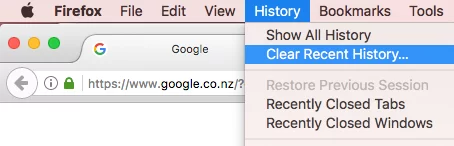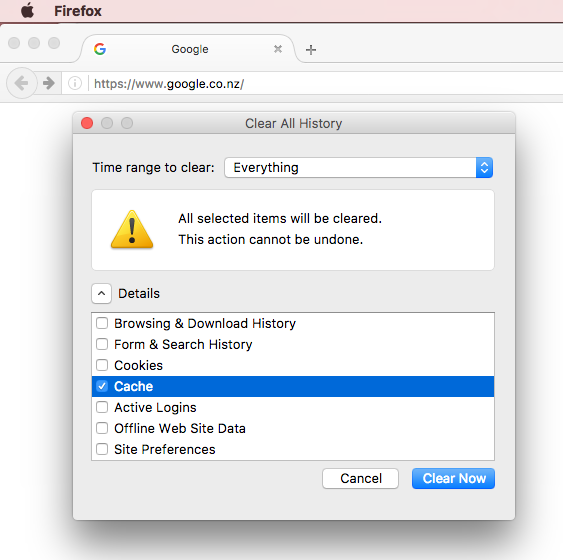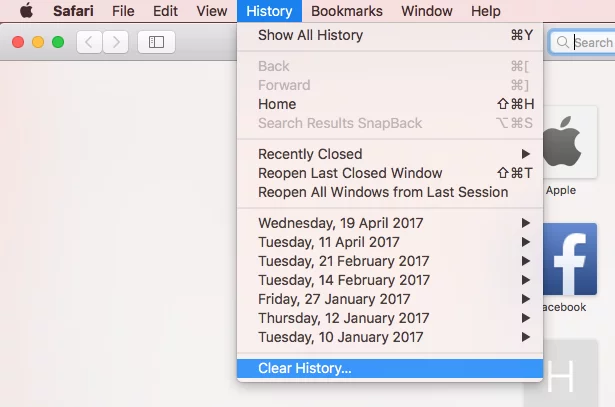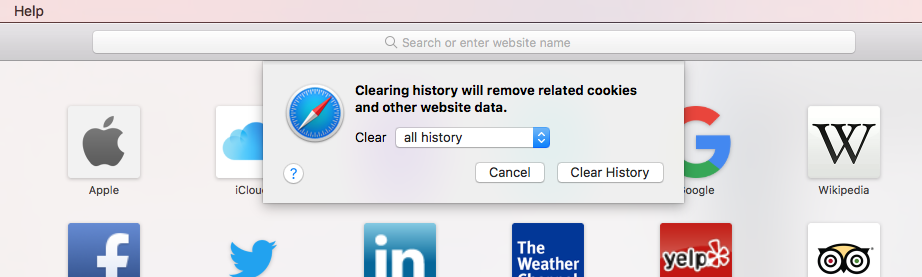Simple steps to refresh your web browser cache.
When you visit your website (or any website), data from that site is stored on your computer. This is called “cache” and it helps speed up the transfer of the website data to your computer’s browser the next time you visit. Normally this is what you want, but occasionally you may want to force the website to send you new data. This is important if you want to see changes to your website as soon as they are made.
‘I can’t see the changes that you have made to my website!’ If this has happened to you, don ‘t worry it happens all time. I often hear this when we have made an update to a website for a client and they check the site they can’t see the update they requested, even though we have done it.
How to refresh your browser
To force your browser to refresh take the following steps:
Refresh your page only
Internet Explorer users should hold ^ Ctrl and click the Refresh button.
Find the refresh button …
If you still can’t see the changes try to following steps…
Delete Cache and Refresh your page
Windows
Press Ctrl+F5. In most browsers, pressing Ctrl+F5 will force the browser to retrieve the webpage from the server instead of loading it from the cache. Firefox, Chrome, Opera, and Internet Explorer all send a “Cache-Control: no-cache” command to the server. This forces the server to send the complete web page back to your browser.
Mac
For Safari users on OS X, press Option+⌘ Command+E to empty your cache, and then ⌘ Command+R to refresh the page. Since the cache has been deleted, the page will be retrieved from the server.
You can also force delete the cache in your browser settings. Mobile users will need to do this as there is no option to do this at browser level yet.
Fully clear cache
In some instances, you will need to enter the browser settings a manually clear the cache.
Chrome
In Chrome click on the 3 vertical dots, this is your Chrome menu. Hover over “More Tools” and then in that drop down menu click on “Clear Browsing Data”
You will be taken to a new screen with a dialogue titled “Clear browsing data”.
Select the options as seen below and then click the button titled “Clear browsing data”. Be careful not to select other options as they can inconvenience you by clearing saved password etc.
Firefox
Select History from the menu bar and navigate down to “Clear Recent History”.
You will be taken to a new screen with a dialogue titled “Clear All History”.
Select the options as seen below and then click the button titled “Clear Now”. Be careful not to select other options as they can inconvenience you by clearing saved password etc.
Safari
Select History from the menu bar and navigate down to “Clear History”.
A dialogue will appear with a drop-down menu. Select “all history” and then click “Clear History”.
Free 30-minute consultation.
How branding services can boost your business
If you would like to discuss your brand with an experienced branding agency, please call to make an appointment for a free 30-minute telephone consultation. One of our experienced Account Managers will discuss your brand and will do their best to answer your questions.
Our qualified and experienced team provide quality creative branding services and management skills to deliver work at the highest standards.
A well-crafted brand, consistently applied, is an immensely powerful tool for creating exceptional customer experiences, making sales, building your marketing, business or organisation. So contact us today to see how we can help you produce world-class branding, marketing and communication.